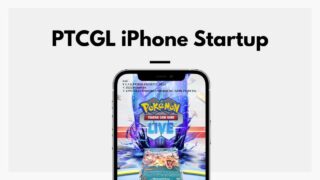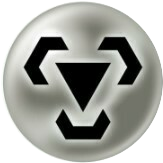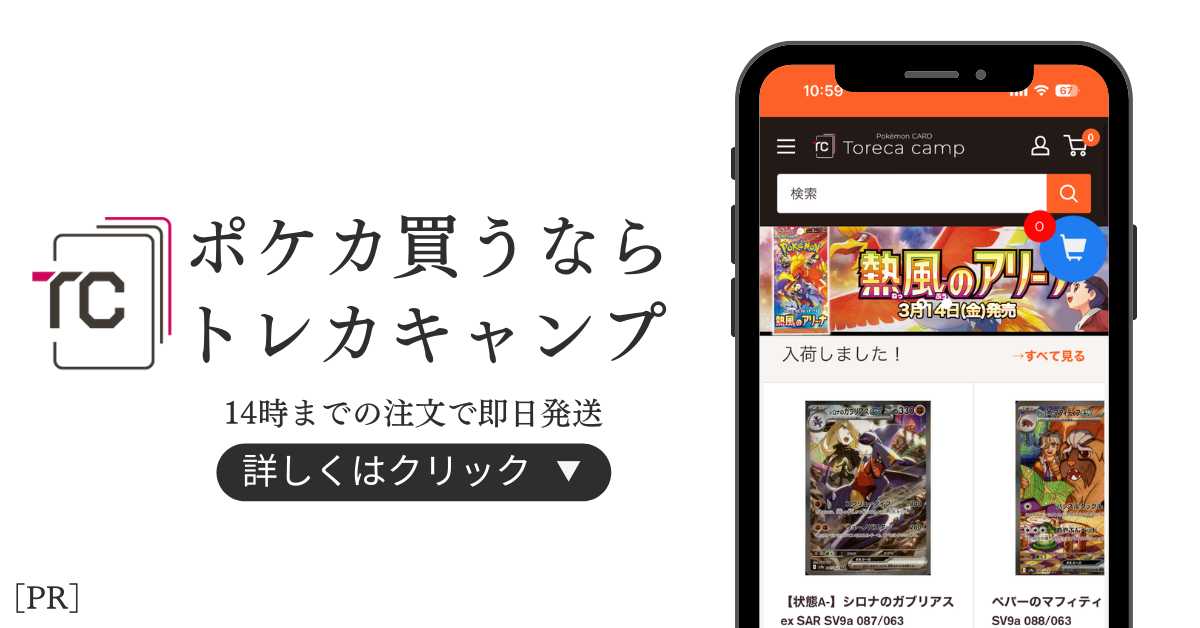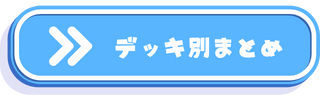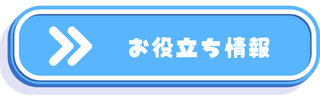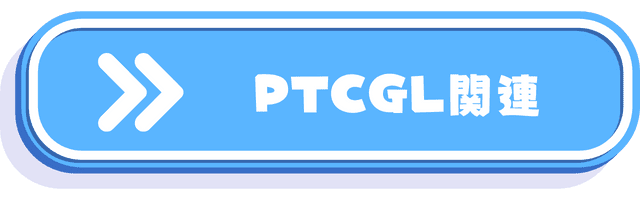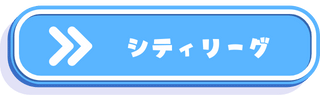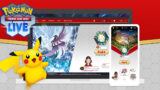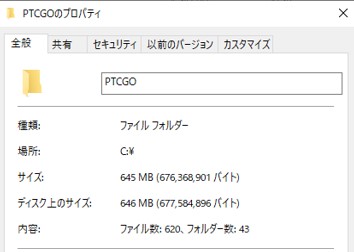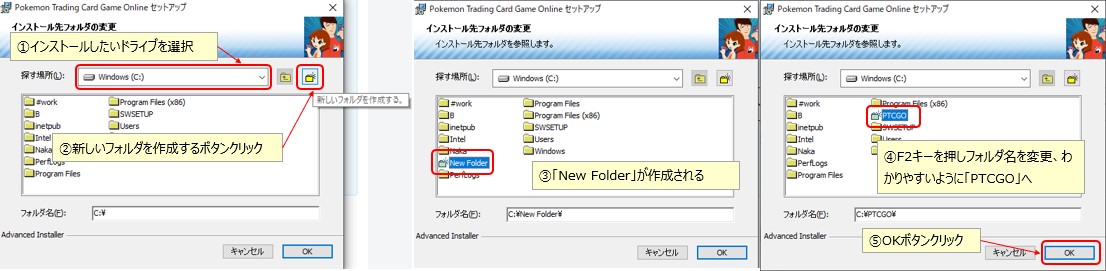WindowsパソコンでPTCGOをはじめるための手順書を作成しました。
1ステップごとに画像いれているので迷うことなくインストール、アカウント登録できるかと思います。
パソコンの必要なスペックについて
まだまだ日本ではシェアナンバーワンのWindows端末必要スペックは下図の通り
※もっと細かいところも表記ありましたが重要ポイントのみ抜粋
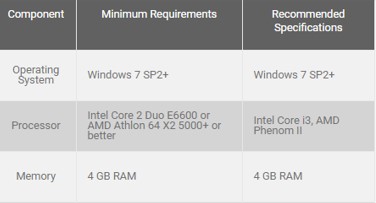
基本的にWindows10端末であればメモリ等、最低ラインは足りているはずです。
ちなみに私が使用しているパソコンは、下記リンクのカバンの中身でも紹介してます。事務処理用でそこまでスペック高くない端末でも動作できました。
ソフトをダウンロード
①リンク先へアクセス
②Windows番のダウンロードアイコンをクリック
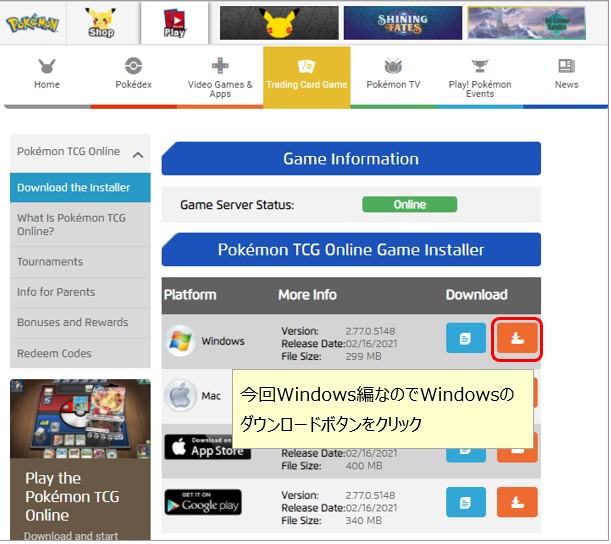
③ダウンロードが開始される
私はGoogleChromeを使用してますが右下にダウンロード中のファイルが表示されてました。
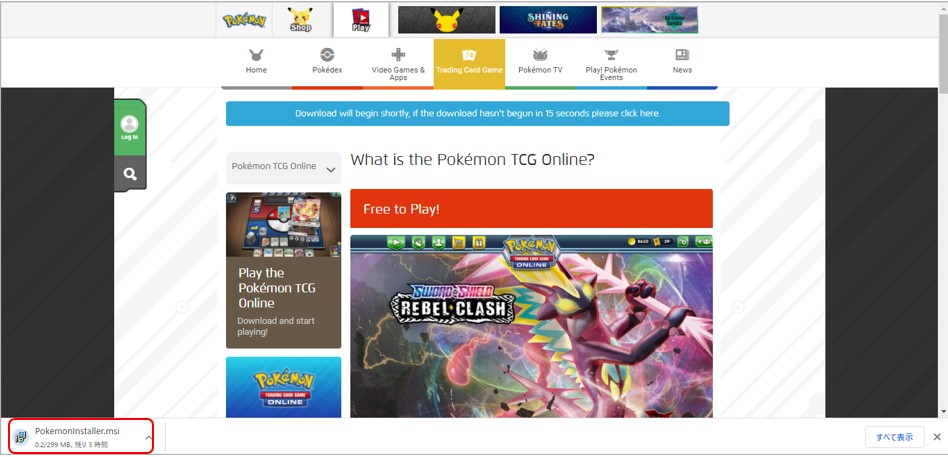
④ダウンロードしたフォルダを参照する
※標準だとユーザフォルダの配下のダウンロードフォルダにダウンロードされていると思います。
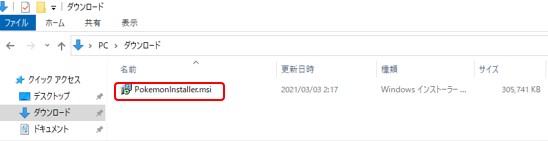

PokemonInstaller.msiというファイルがあればOKです。
なければファイル名で検索してみるか、下の方法で探してみて下さい。
GoogleChromeの右上のメニューから「ダウンロード」をクリック
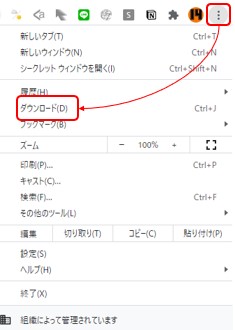
ダウンロード画面にインストーラーの名前をさがし「フォルダを開く」をクリックするとインストーラーが格納されているフォルダへジャンプできます。
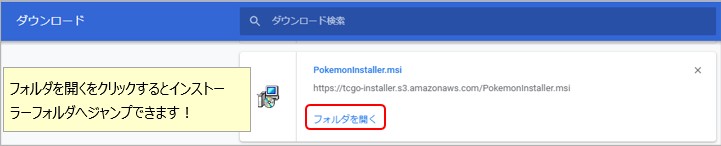
PTCGOをインストール
①「PokemonInstaller.msi」をダブルクリックしインストールを実行
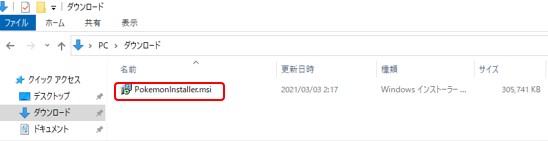
②Windowsインストーラー(何もせず見守るのみ)
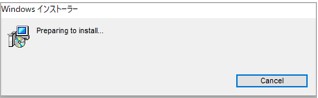
③セットアップ画面が起動、思考停止で「次へ」をクリック
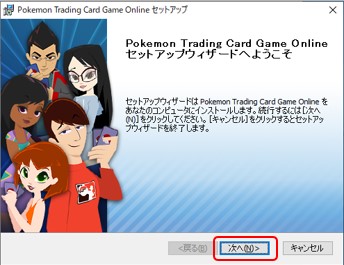
④「~同意します」を選択→「次へ」をクリック
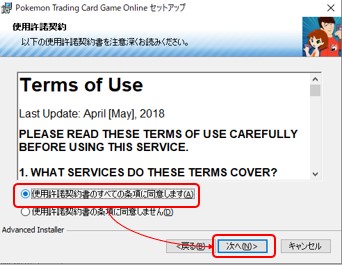
⑤インストール先を選択して「次へ」
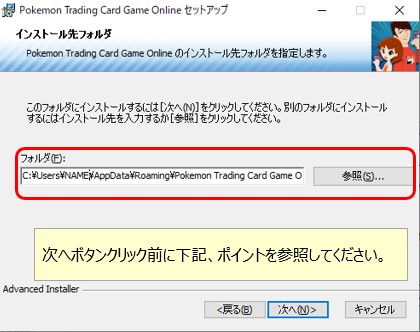
⑥「インストール」をクリック
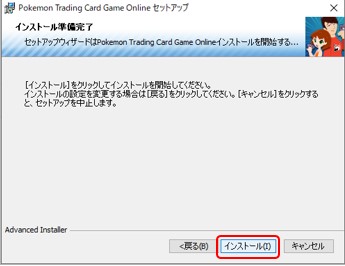
⑦「完了」をクリック
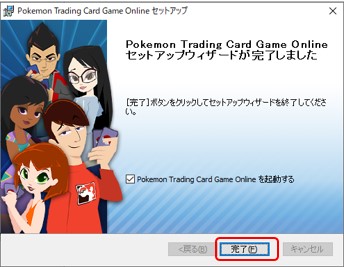
⑧PTCGO(ポケモンカードゲームオンライン)が起動される
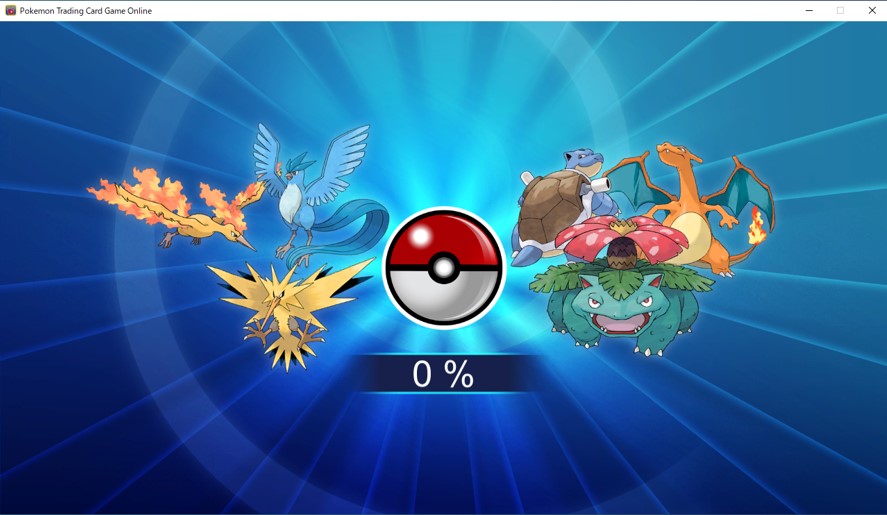
⑨ログイン画面→ログイン

すでにアカウントをお持ちの方はそのままログイン、アカウントがない場合は、次章にて手順解説いたします。
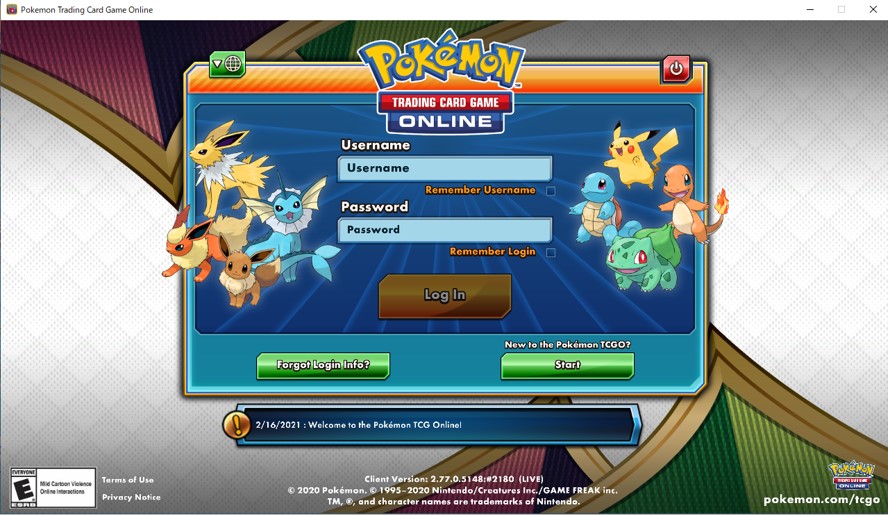
PTCGOのアカウント作成
①公式サイトへアクセス
PTCGOの公式サイトよりアカウトを作成します。
②画面左の「Log in」ボタンをクリック
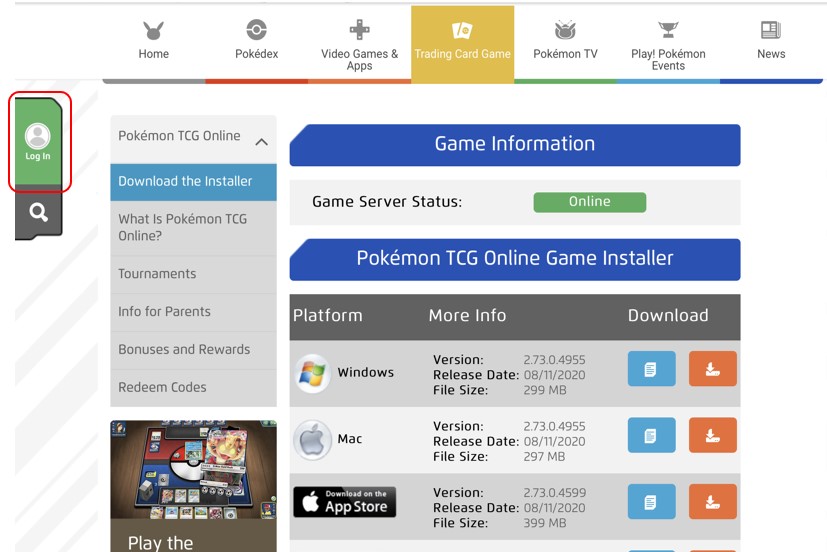
③「Create an Account!」をクリック
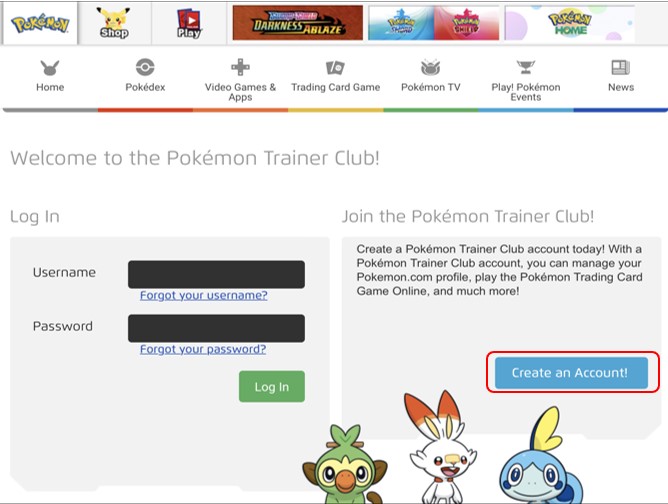
④誕生日と国を入力
Country/Regionは、前手順同様に日本(Japan)を選択しないように基本的に「United States」を選択すればOKです。
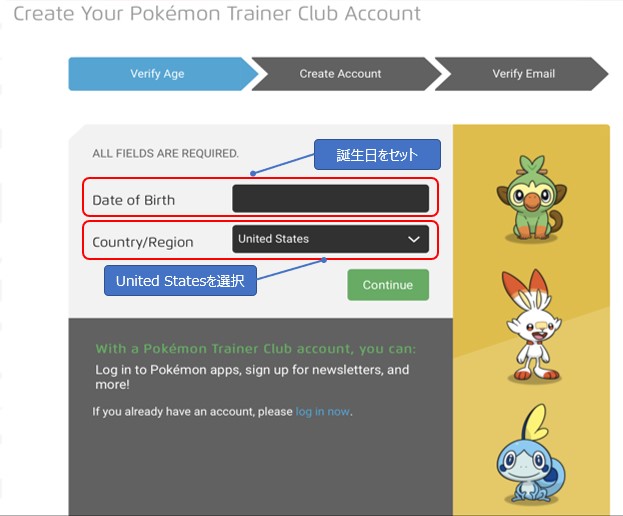
⑤Screen Nameを入力
Screen Nameはゲーム上で表示される名前になるので公開されてもよい名前を入力しましょう!
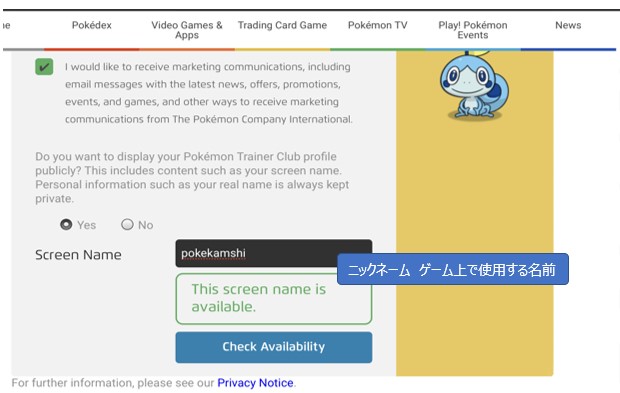
⑥画面の通り、チェックをいれ「Continue」をクリック
ここは、思考停止でwwwww
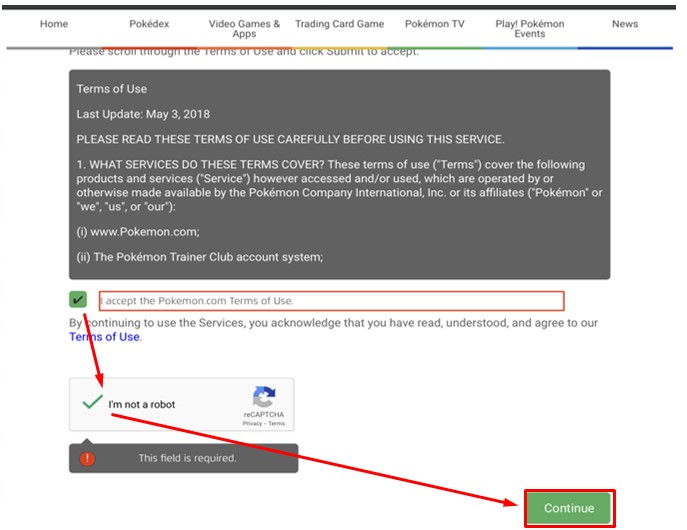
⑦アカウント作成完了
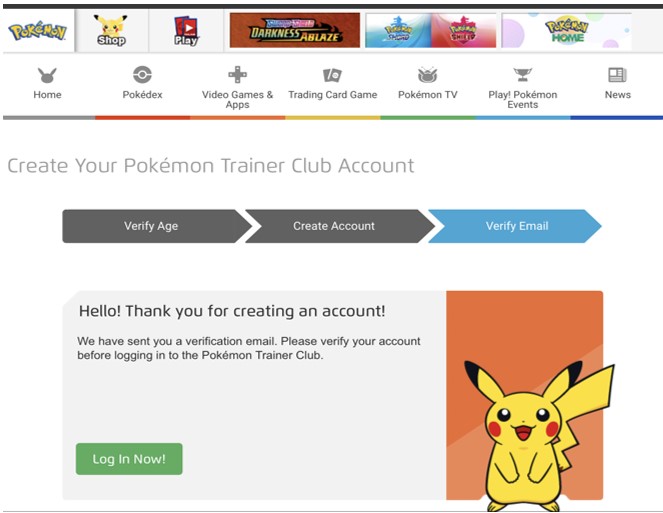
Pokemon TCGアプリを起動しPTCGOへログイン
ここまでくるとiPadでのPTCGOの世界へ足を踏み入れることができます。
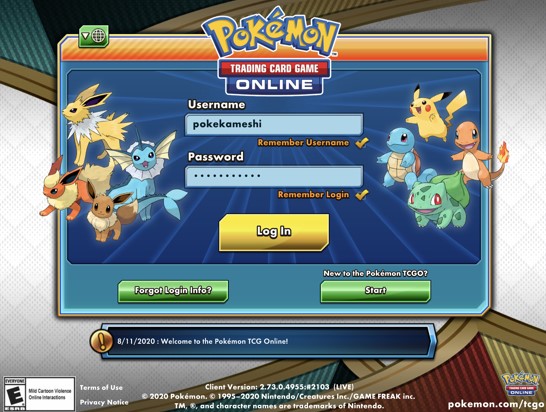

基本的に無課金で遊べますが手っ取り早いデッキを構築した場合は、数千円でパックを購入してトレードで欲しいカードをゲットするやり方がオススメです。
とりあえず戦える、練習したいデッキ1つ構築を目指しましょう!
カードのパックはゲーム外で購入します。海外サイトですがより安心、安全に購入できるよう手順を解説しています。